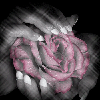Let’s face it! Most MAC users are much more into music and entertainment duplication than Windows users. This is exactly why they purchased a MAC. They want to listen, create, copy, stream, and be able to record audio freely. Obviously, the best way to record streaming audio on MAC is to have an audio recorder at your disposal.
- Free Stream Recorder For Mac
- Mac Audio Recorder Software
- Audio Stream Recorder For Mac Os
- Audio Stream Recorder For Mac Laptop
- Audio Stream Capture Mac
However, not everyone can get that, maybe some of them are still struggling for a good audio recorder for Mac. But what is the standard to define the good audio recorder? One hundred users have one hundred answers. Based on my own experience, I will introduce you a few of the well-known programs used for audio recordings on Mac.
Top 3 Ways to Record Audio on Mac
Apowersoft Free Online Audio Recorder
According to my rule, the best comes first. Apowersoft Free Online Audio Recorder is a free and online app to record audio from computer’s sound card and microphone. It has powerful recording capabilities, and runs very well on Windows and Mac. So, using this online audio recorder for Mac, you are only required to click Start Recording button and record any sound on your Mac.
Before recording, there are some matters you need to pay attention to. In general, this audio recorder will record and save audio as MP3 format by default. But it also supports other formats, such as WMA, WAV, OGG and AAC, so you can change the output audio format from Tools. In addition, it allows you to convert audio files and offers convenient assistance with creating schedule tasks.
Streaming Audio Recorder is a nice tool that can enrich your music entertainment. It allows you to record streaming audio from music sites, video platforms, radio stations or capture sound from audio. AudFree Mac Audio Capture is the most powerful sound recording tool to record any Mac audio and streaming music, such as Apple Music, Spotify, in-game sound, movie soundtrack, etc.
iScream
iScream is a freeware designed to record any audio from microphone or other input audio device for Mac users. And this free audio recorder for Mac must be downloaded before use. Even so, many Mac users still like it, because it is easy to operate, just one click, and you will get the sound as you want.
Well, if you want to record and save the audio in OGG or other formats, I’m afraid this audio recorder is not appropriate for you. It only supports three audio formats, that is, MP3, AAC and WAV. In this case, you’d better switch to a better program to record audio on Mac, like Streaming Audio Recorder, the ultimate audio recordings.
Streaming Audio Recorder
To record high-quality audio from Mac, you need a really professional audio recorder for Mac. And Streaming Audio Recorder just belongs to one of them. Aside from recording all sound on your Mac, it has other extra features, for example, convert audio format, edit audio with your own style, burn CD, tune in online radio station and extract audio from online videos. It can use them at your convenience.
After giving an overall introduction to its functions, now it comes to the step of how to use it. Easy! As long as the audio is normally played on your Mac, you just click On button to start recording. Or you can also do some customized settings before that, like General settings, Record settings and Download settings.
Indeed, it’s a pleasure to record streaming audio on Mac as you wish, and transfer it to the portable devices, like MP3 player, CD and cell phone, enjoying these audio file without the limitation of time and place. All these can be easily realized if you had an audio recorder just take it now!
Related posts:
Say you want to quickly download an unknown song playing on an Internet radio on your Mac or maybe record sounds coming from an application on your Mac. The first thing that comes into your mind is to use voice recording apps for iPhone or Android. And while they do work, the output audio will have a lot of noise.
Turns out, you can record audio playing on your Mac, from your Mac itself. And the best part is you don’t need to purchase an extra soundcard. All you need is a virtual soundcard that can convert output audio signals to input audio signals. In this tutorial, we’ll cover two of the most popular one. Let’s begin.
How Do I Record Streaming Audio on My Mac
1. Soundflower
Soundflower is, of course, a popular opinion amongst Mac users but comes with its own problems and complexities. Let’s see how it works and also explore an alternate option which is rather simple to use.
Step 1: Install Soundflower
For the unknown, Soundflower is an open source code, available on GitHub and the app itself is a virtual sound card for macOS. Installing Soundflower can be a little tricky at times. If you face a failed installation attempt, read, fix Soundflower installation failed.
Step 2: Configure Soundflower
Once you are done installing Soundflower, next you need to configure it.
The app doesn’t have an interface of itself but it does integrate well with the system sound settings. Head over to System Preferences > Sounds, to operate and manage the sound input/output settings. You are majorly concerned with the output settings where you need to select Soundflower (2ch) channels available.
Step 3: Configure QuickTime
Free Stream Recorder For Mac
Since there is no app interface for Soundflower you’ll need QuickTime player or Audacity to record the output sound from the Internet. To record audio playing on your Mac open QuickTime and select New Audio Recording under File tab on the menu bar. Alternatively, you can press Ctrl + opt + cmd + N.
Next, click on the small drop-down arrow next to the record button and select the same Soundflower channel as selected in the sound output settings of your Mac i.e. Soundflower (2ch).
And that’s it. Now, you can record any audio coming out of your Mac. Simply play the audio inside any app, switch to Quicktime and hit the record button. When you are done, press the red button again to stop the recording, save the file and return your Mac’s sound settings to the original state.
But here’s a catch, while you record your audio you cannot listen to what is being recorded until you reset the sound output settings to your speakers or headphones. That means you need to change these settings every time you need to record a sound from the Internet.
Even when your audio is recorded you’ll need to reset the sound output settings to hear and edit what you have recorded. So let’s see, you face issues in installation. You need to change system settings every time you need to record audio, then you can’t hear the audio while recording or even after unless you reset settings. Let’s see how to record Internal Audio on Mac without Soundflower.
2. Blackhole
While Soundflower is great but currently its development has been stopped and if it stops working, you can try out Blackhole. It is exactly like Soundflower and you just need to install it on your macOS from the website.
Step 1: Change Audio Source
Blackhole doesn’t have any UI so in order to select the internal audio, you would have to manually change it. Go to System Preferences> Sound> Output> select Blackhole.
Step 2: Record with QuickTime Player
Now, head over to QuickTime Player and start a new screen recording. Under Options, you’d find Blackhole as an audio input. Select it and begin recording. That’s all you need to do to record audio with Blackhole.
Install Blackhole (free)
3. Apowersoft Audio Recorder
A better alternative to Soundflower is Apowersoft Audio Recorder.
It is like any recorder app but bundles a feature where you can install a virtual sound card to transmit system output sound directly to input drivers. The app fills all the gaps left open by Soundflower. You get an interface to manage settings and libraries. And it allows you to hear the audio as its being recorded. Let’s see how it works.
Step 1: Install Apowersoft Audio Recorder
Install the app from the app store link shared below and you’ll see the icon resting on your launchpad within minutes. Open the app and you’ll see the interface is quite clean and intuitive. At the bottom right you’ll find the ‘Audio Source‘ tab which currently does not show ‘system sound’ in the drop-down option. That’s because the virtual sound card is not installed yet.
Install Apowersoft Audio Recorder (free)
Step 2: Install Virtual sound card
Click on the question mark icon right above the ‘audio source’ tab to see instructions on how to install the virtual sound card. The pop-up window that appears contains a link to install the virtual sound card. Click on the link where it says ‘click here’ start the installation.
Once the installation window pops-up, follow the six-step installation process as shown on the screen to finish the set up of your virtual sound card. You may simply click on continue until you see the finished window.
Step 3: Configure Apowersoft Audio Recorder
Restart the application and go back to the ‘audio source’ tab on the bottom right. This time you’ll see ‘system sounds’ as an option in the drop-down menu. Select ‘system sounds‘ from the drop-down menu and your set up process is done.
To verify the virtual sound card installation you can open sound output settings from System Preferences > Sounds > Output. You should be able to see ‘Apowersoft_Audio Device’ in the list of output devices. Unlike Soundflower you don’t need to come back here again and again to change these settings. That is taken care of by the app itself when you select the system sounds as your audio source.
Mac Audio Recorder Software
Step 4: Start recording
To record audio from the Internet, use the record button on the app at the bottom left corner. The app lets you record, manage and edit the recorded sound within the app itself so you wouldn’t need any other software for your needs. You can in fact pause and record different portions of audio that’s playing on your system by using the pause button.
Click on Library at the center of the app to see a list of audio files recorded. Click on the file you need to edit and export and select ‘edit’ from the options on the bottom right of the app window.
Audio Stream Recorder For Mac Os
Step 5: Edit your recording
Audio Stream Recorder For Mac Laptop
Edit your audio file by dragging the bar, selecting time units or even audio frames. For a recording app, that’s free it has pretty good options for editing. Once you’re done editing your audio file click on export and save your file. The app currently exports only in m4a format so you don’t have an option.
Closing Words: Record Streaming Audio on My Mac
Audio Stream Capture Mac
So, these were two ways to record internal audio on Mac with and without soundflower. I prefer the second method, as it not only lets you listen to the audio you are recording in realtime but also gives you an option to edit it later. That said do let me know your thoughts in the comments below. Or if you face any problem, shoot me an email.